Lỗi Full Disk là gì?
Lỗi Full Disk Win 10 hay còn được gọi là lỗi full 100% disk usage là tình trạng bộ nhớ lưu trữ hoạt động hết 100% công suất trong thời gian dài, mà máy tính vẫn bị chậm và đơ, làm cho hiệu quả công việc bị giảm sút, vừa khiến bạn bực mình và ức chế. Hiện tượng này thường xảy ra trên các phiên bản Windows 8, 8.1 và 10.
Để biết máy tính của bạn có gặp lỗi Full Disk hay không, bạn hãy thực hiện các bước sau:
- Bước 1: Nhấp chuột phải vào thanh Taskbar ở màn hình chính và chọn Task Manager.
- Bước 2: Trong bảng Task Manager, nếu bạn thấy ô Disk liên tục hiển thị 99-100%, thì máy tính đang bị Full Disk. Máy sẽ rất chậm và phản hồi lâu.
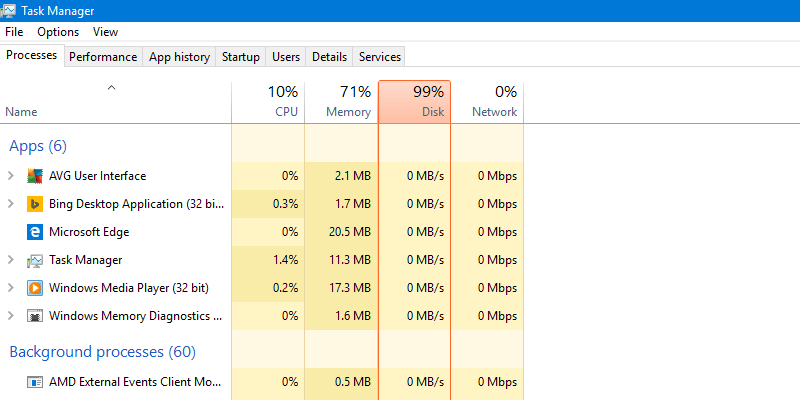
Nguyên nhân lỗi Full Disk 100% trên Windows?
Việc máy tính của bạn gặp phải lỗi Full Disk 100% do rất nhiều nguyên nhân gây ra. Có thể do máy tính của bạn sử dụng ổ cứng đã quá cũ, đương nhiên có trường hợp cả lỗi này xuất hiện ngay ở SSD mới. Nguyên nhân có thể do:
- Máy tính được update windows.
- Có thể do các phần mềm diệt virus do nó quá nặng sau khi cài đặt.
- Bạn truy cập vào những website không tin cậy, bạn tải các chương trình không rõ nguồn gốc. Từ đó dẫn đến máy tính của bạn nhiễm virus hoặc chương trình gián điệp.
- Thư mục bên trong hệ điều hành có thể chứa các file bị lỗi.
- Và còn nhiều nguyên nhân khác nữa, đôi khi mở nhiều chương trình để sử dụng quá cũng là một lý do.
Vậy khắc phục lỗi Full Disk như thế nào hiệu quả?
Một số cách khắc phục lỗi Full Disk trên máy tính đơn giản:
1. Sử dụng Task Manager.
Với Task Manager bạn dễ dàng kiểm tra và vô hiệu hóa các ứng dụng đang chiếm quá nhiều bộ nhớ.
- Bước 1: Bạn click phải vào Taskbar ở màn hình chọn Task Manager.
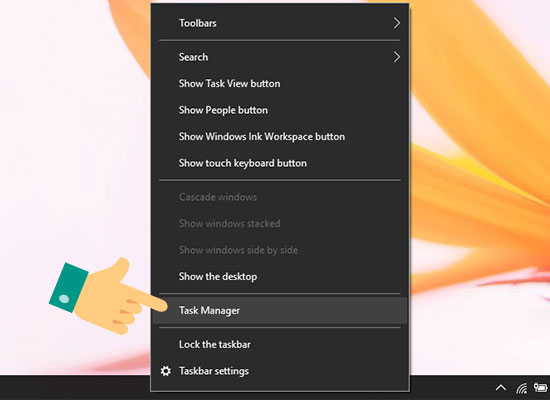
- Bước 2: Chọn ứng dụng nào đang chiếm quá nhiều bộ nhớ và chọn End Task.
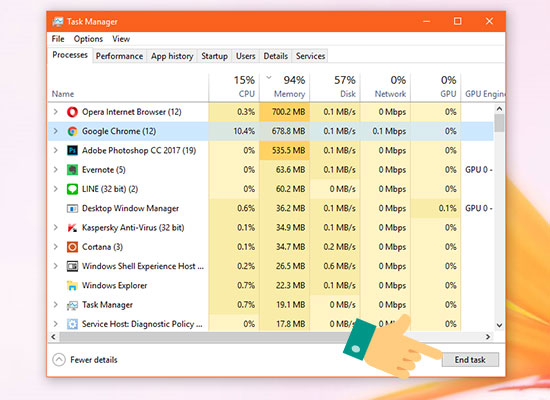
2. Kiểm tra phần mềm diệt virus trên máy
Có thể phần mềm diệt Virus trên máy tính của bạn đang thực hiện việc quét hoặc xử lý Virus nên chiếm dụng ổ đĩa. Hãy chờ đợi đến khi nào quét xong.
3. Tắt đi những dịch vụ không cần thiết
Dịch vụ chạy ngầm quá nhiều sẽ dẫn tới tính trạng Full Disk
- Bước 1: Bạn nhập Services vào Start và chọn Services (Desktop app) như bên dưới.
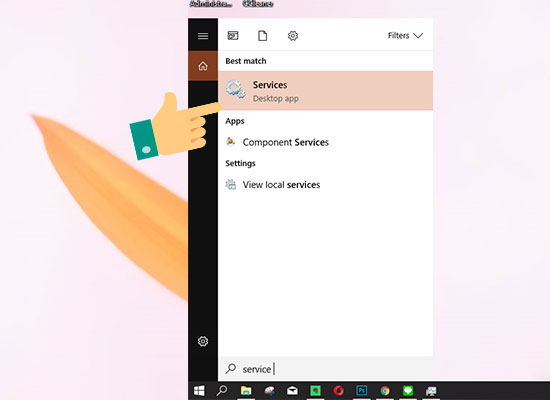
- Bước 2: Bạn tìm và click chọn vào Background Intelligent Transfer.
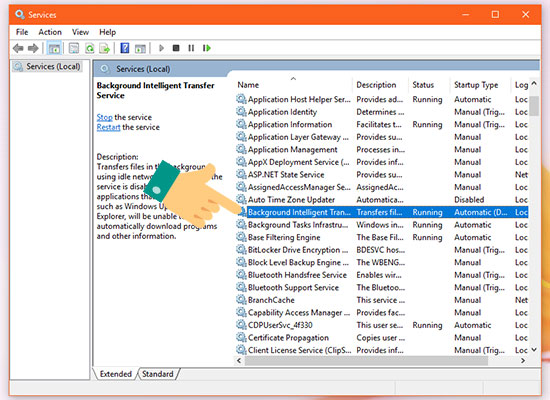
- Bước 3: Ở mục Start up stype bạn chọn Disable.
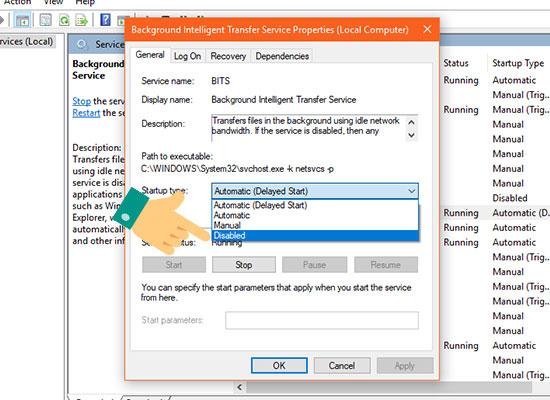
- Bước 4: Bạn chọn Stop và Apply để áp dụng thay đổi.
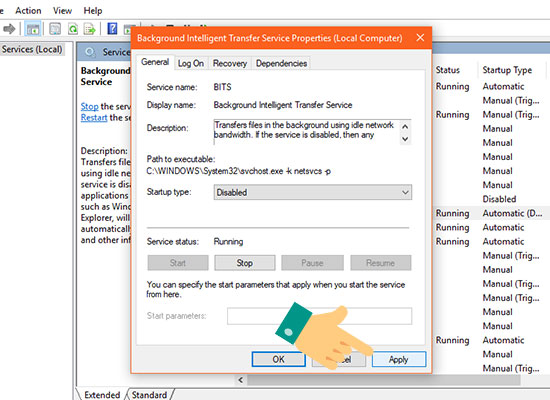
- Tương tự như vậy bạn tiến hành Disabe Superfetch Properties và Windows Search Service Properties.
4. Disable công cụ Windows Search
Một lỗi trong Windows 10 làm cho ổ cứng bạn gặp lỗi Full Disk là công cụ Windows Seach. Hãy tắt thử công cụ này để hiểu suất máy tính của bạn có được cải thiện không.
- Bấm tổ hợp phím “WIN+ R” gõ lệnh “services.msc”
- Tại cửa sổ “Service” tìm đến mục “Windows Search” chọn Properties
- Sau khi đó hãy kiểm tra lại ổ đĩa xem đã cải thiện. Nếu không qua bước tiếp theo.
5. Sử dụng tính năng Troubleshooting
Đây cũng là một trong những cách khắc phục lỗi Full Disk Win 10 hiệu quả, tính năng Troubleshooting cho phép tự động dò tìm các vấn đề trong Windows 10 cũng như có thể tự khắc phục được vấn đề hoặc đưa ra thông báo cho người dùng để có thể kịp thời khắc phục sự cố.
Để khởi động tính năng này, bạn vào Control Panel và chọn Troubleshooting. Trong cửa sổ Troubleshooting hiện ra thì bạn chọn Run maintenance tasks và nhấn Next để chạy chương trình.
6. Sử dụng công cụ CheckDisk.
CheckDisk sẽ giúp sửa lỗi các tập tin trong ổ cứng giúp cho ổ cứng hoạt động ổn định hơn.
- Bước 1: Bạn nhập Command Prompt vào Menu Start
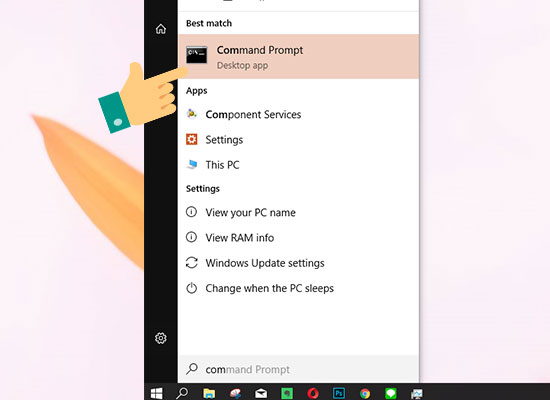
- Bước 2: Click chuột phải vào Command Prompt và chọn Run as adminstrator
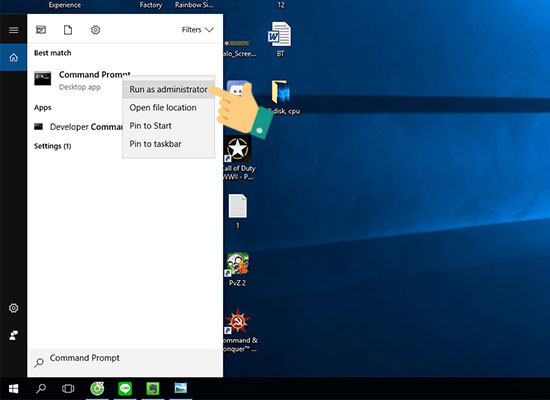
- Bước 3: Bạn nhập lệnh chkdsk /f /r C: sau đó Enter
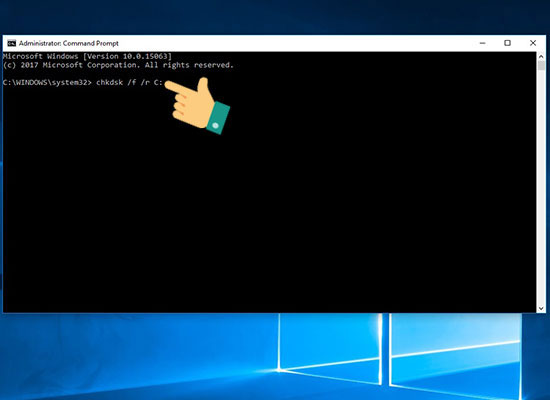
- Bước 4: Nhập Y vào cửa sổ Command Prompt để hoàn thành thao tác.
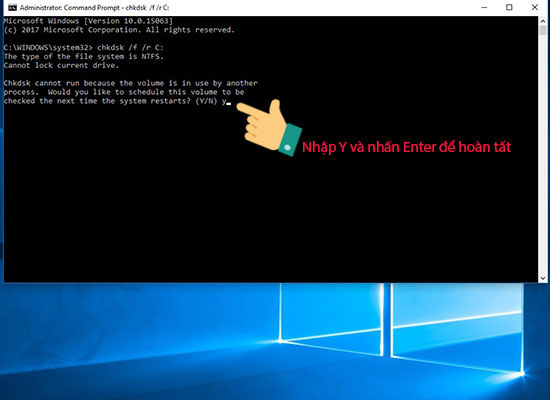
7. Disable dịch vụ Superfetch
Superfetch dịch vụ nhằm tối ưu hiệu năng làm việc và các ứng dụng thường xuyên được sự dụng sẽ được ưu tiên lưu vào RAM, trước để khi chương trình được sử dụng thường xuyên sẽ nhanh hơn. Nhưng cũng chính Superfetch này làm cho ổ cứng của bạn gặp lỗi full disk 100% do thao tác truy xuất dữ liệu lớn cùng lúc từ ổ cứng để lưu lên RAM.
Cách vô hiệu hóa Superfetch:
- Dùng tổ hợp phím WIN+R ==> Gõ lệnh “CMD” bật Command Prompt
- Dùng lệnh “net.exe stop superfetch”
- Khi lệnh chạy xong hãy kiểm tra lại ổ đĩa. Có thể bạn nên khởi động lại máy tính và quan sát.
8. Sử dụng trình duyệt web khác
Một nguyên nhân khác có thể là do chính trình duyệt, đặc biệt nếu bạn đang sử dụng Google Chrome. Hãy chọn một trình duyệt khác thay thế Google Chrome như Internet Explorer hoặc Safari.
9. Tắt hoặc gỡ bỏ Microsoft One Drive
Microsoft One Drive là một tiện ích hỗ trợ lưu trữ dữ liệu cho máy tính. Tuy nhiên, chúng ta không thể ngờ được nó có thể là nguyên nhân gây lỗi Full Disk Win 10. Bởi thế nếu không sử dụng đến thì bạn có thể tắt chương trình đi. Để thực hiện tắt hoặc gỡ bỏ Microsoft One Drive thì bạn tiến hành theo những thao tác cơ bản dưới đây
Đầu tiên bạn chọn Start và tìm đến biểu tượng Admin có hình người và Click chuột chọn vào đó
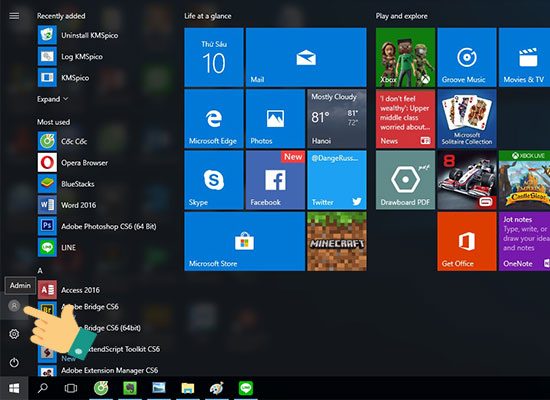
Khi các lệnh Admin hiện ra, bạn chọn Change account settings
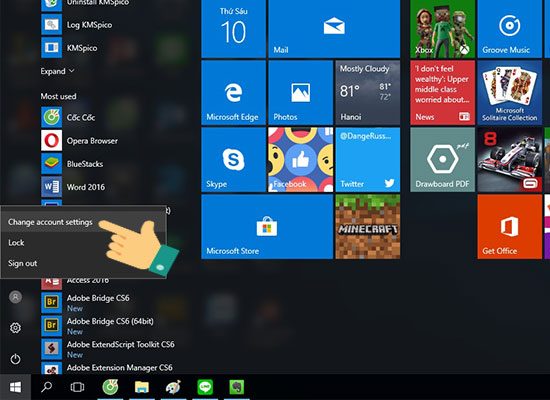
Chọn Sign in with a local account instead tại mục Your info rồi nhập thông tin mật khẩu vào đó và nhấn Enter
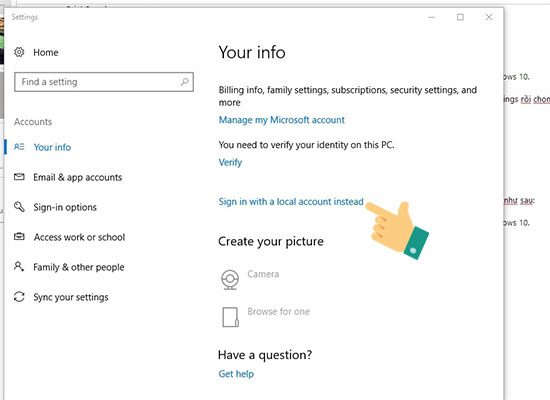
Khi đã nhập hoàn tất thì một bảng đặt tên được hiển thị ra. Bạn nhập mật khẩu và nhắc nhở mật khẩu cho máy tính và nhấn Next để tiếp tục chương trình.
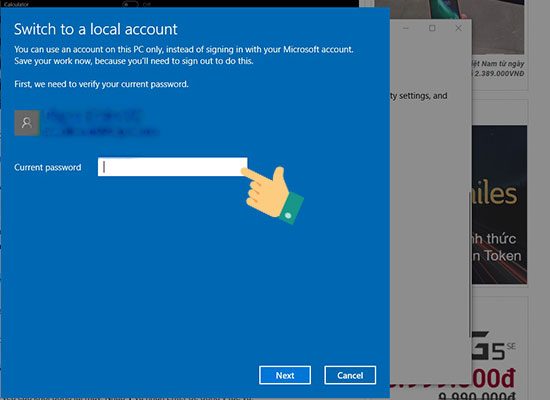
Một bảng thông báo sẽ hiện ra và bạn chọn Sign Out và Finish rồi chờ cho quá trình đó được hoàn tất là xong.
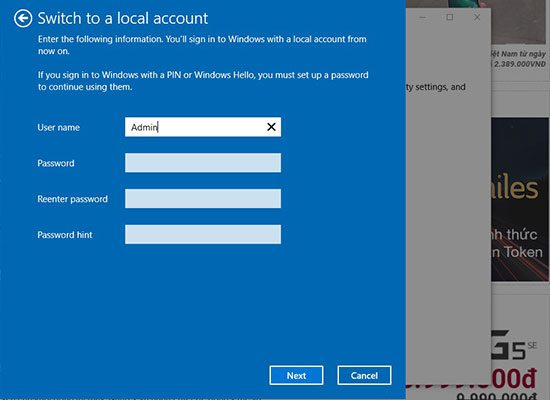
10. Nâng cấp bộ nhớ SSD – Khá tốn kém nhưng khắc phục 100% lỗi Full Disk
Nếu bạn thực hiện tất cả các cách trên mà vẫn không thể khắc phục triệt để, thì chỉ có cách can thiệp vào phần cứng mới giải quyết được vấn đề. SSD hay còn gọi là ổ lưu trữ thể rắn, có tốc độ đọc/ghi dữ liệu cao hơn rất nhiều so với ổ cứng HDD truyền thống, sẽ giúp cho Windows 10 hoạt động mượt mà và không xảy ra hiện tượng Full Disk.
Hiện nay, nhiều mẫu laptop hoặc máy tính để bàn trên thị trường đã trang bị sẵn bộ nhớ SSD. Nếu không muốn tốn quá nhiều chi phí, thì bạn có thể tự nâng cấp SSD cho máy tính của mình. Tất nhiên, bạn nên lựa chọn thương hiệu SSD uy tín và tìm hiểu kỹ các bước lắp đặt để tránh làm mất dữ liệu hoặc phát sinh lỗi.
Trên đây là những hướng dẫn cách sửa lỗi Full Disk đơn giản. Hy vọng bạn sẽ không còn gặp phải lỗi này trong tương lai và đồng thời máy tính sẽ luôn hoạt động mượt mà.






Không có nhận xét nào:
Đăng nhận xét