Cài đặt giữa Synology NAS và máy tính
1. Vào Package Center, tìm mục Cloud Station Server, sau đó chọn Install.
2. Chạy Cloud Station Server.
3. Ở tab Overview, chọn nút bên dưới Cloud Station Drive để tải Cloud Station Drive cho hệ điều hành của bạn. (Bạn cũng có thể download Cloud Station từ https://www.synology.com/en-us/support/download).
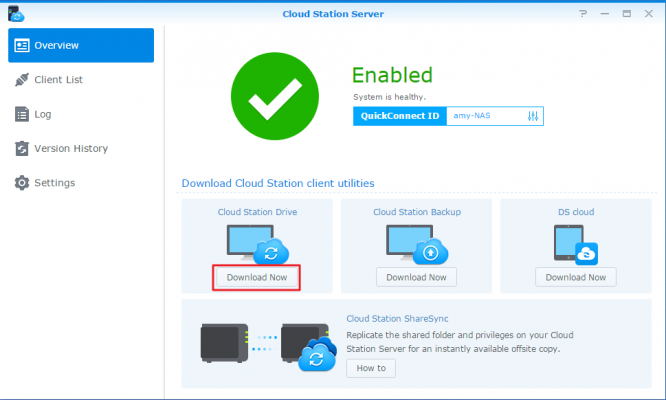
4. Khởi chạy trình cài đặt trên máy tính của bạn và thực hiện theo các hướng dẫn trên màn hình.
5. Sau khi cài đặt, chạy Cloud Station trên máy tính của bạn. Nhấp vào Start Now.

6. Nhập địa chỉ cho NAS Synology chạy Cloud Station (hoặc Quick ID), tên người dùng và mật khẩu. Bạn có thể nhấp vào biểu tượng tìm kiếm ở bên phải để tìm kiếm IP trong mạng LAN của bạn. Sau đó chọn Next.

7. Chọn các thư mục mà bạn muốn đồng bộ hóa trên NAS Synology và trên máy tính của bạn bằng cách nhấp vào biểu tượng Edit. Sau đó bạn có thể nhấp vào Advanced để cài đặt cấu hình đồng bộ hóa.
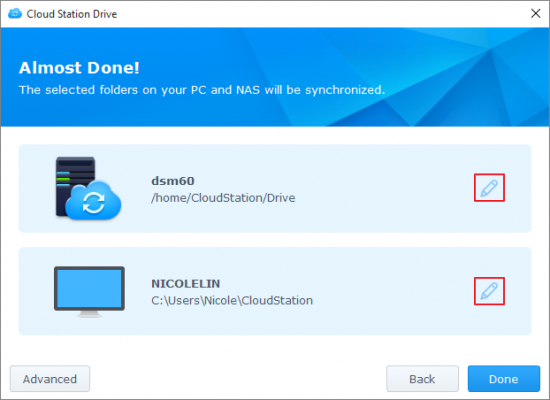
8. Bỏ chọn bất kỳ thư mục bạn không muốn đồng bộ.
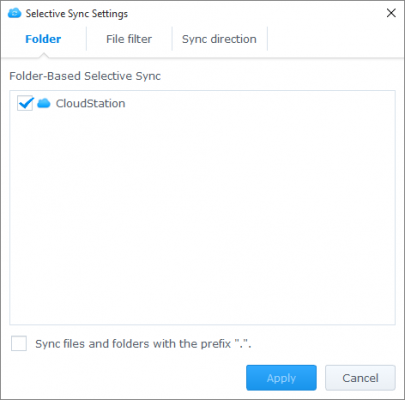
9. Đặt kích cỡ file tối đa hoặc tên file danh sách đen hoặc kiểu file để chúng không được đồng bộ hóa.
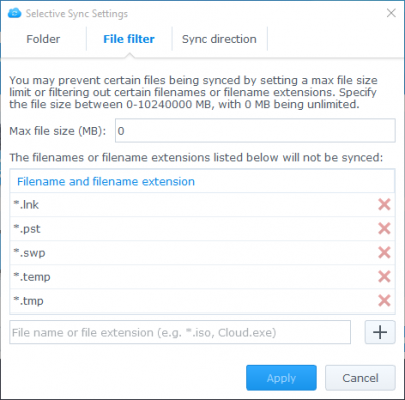
10. Chọn đồng bộ hóa theo hai chiều hoặc chỉ tải dữ liệu từ NAS Synology của bạn.
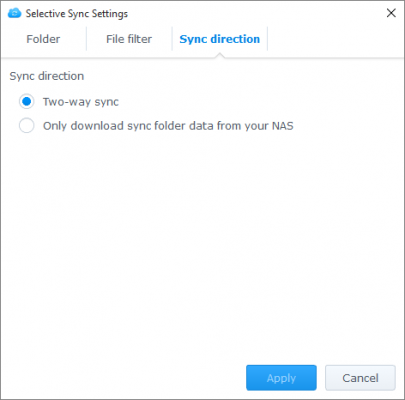
11. Click Done để hoàn thành cài đặt.
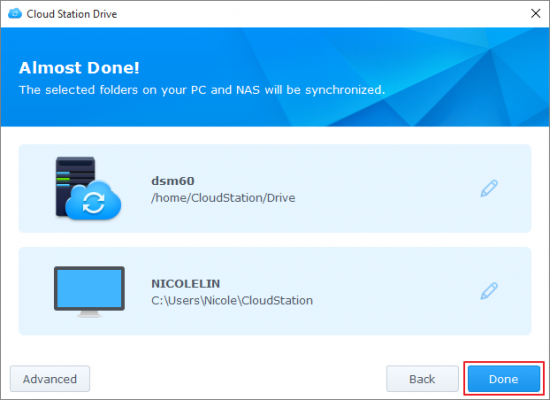
12. Bạn có thể tìm thấy biểu tượng Cloud Station trong khay hệ thống của bạn.
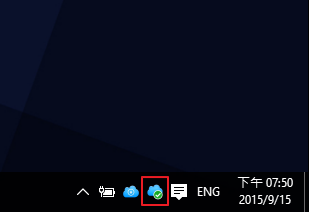
13. Nhấp vào biểu tượng khay hệ thống để mở khay trình đơn. Ở đây bạn có thể xem tiến trình và trạng thái của các tệp tin. Nhấp vào Main app để khởi chạy Cloud Station.
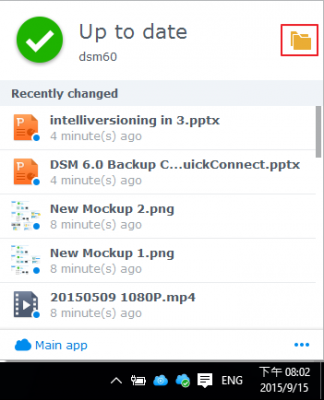
14. Khi khởi động, bạn sẽ được hiển thị một số mẹo về cách sử dụng Cloud Station. Nhấp vào mũi tên bên phải để xem thêm mẹo hoặc nhấp vào Online tutorials để biết thêm thông tin. Nếu bạn không cần lời khuyên, hãy đánh dấu vào hộp bên cạnh Don’t show this again.
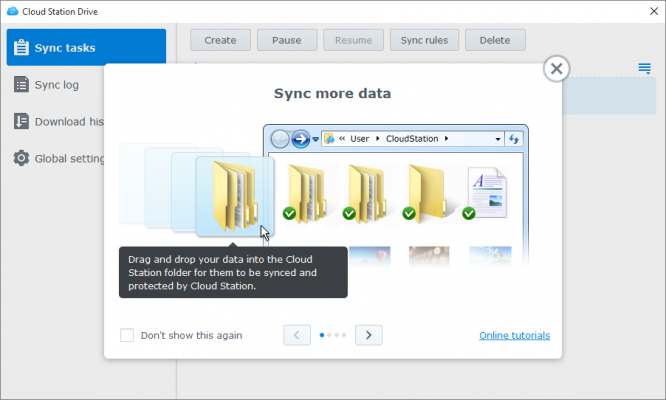
15. Bây giờ bạn có thể quản lý các tác vụ đồng bộ trong Cloud Station Drive.
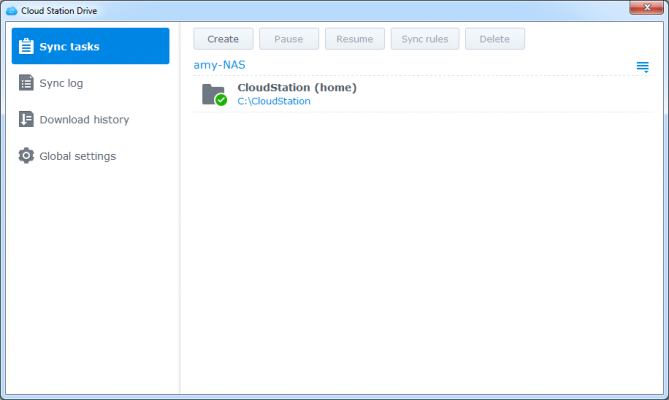
Tải xuống phiên bản trước của tệp được đồng bộ hóa
1. Nhấp vào biểu tượng Cloud Station Drive trong khay hệ thống của bạn và nhấp vào biểu tượng thư mục.
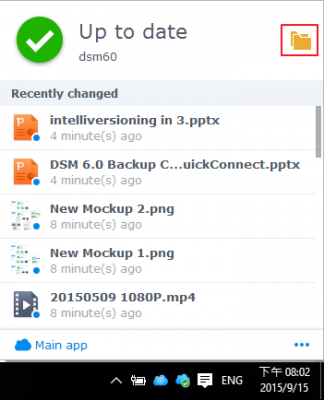
2. Phải chuột chọn file sau đó chọn Synology Cloud Station > Browse previous versions.
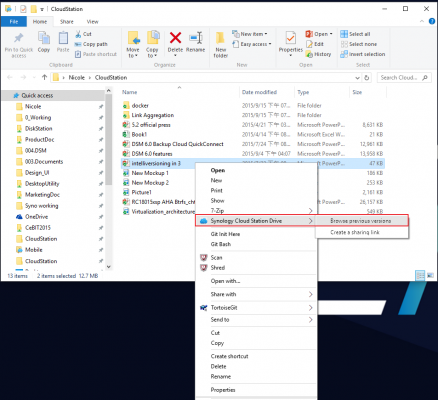
3. Tìm phiên bản bạn muốn download và click vào biểu tượng download.
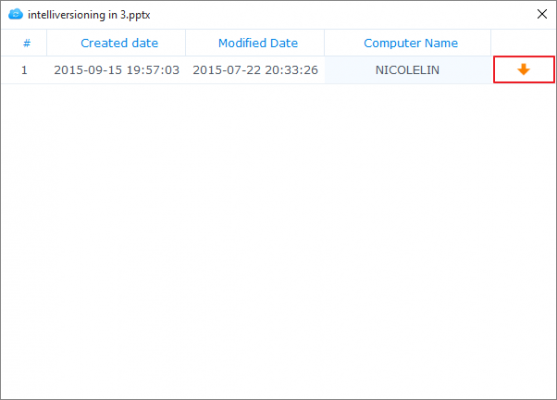
Cách đồng bộ các tệp tin : Tải hoặc khôi phục phiên bản trước của file đồng bộ từ Cloud Station Server
1. Đi tới Cloud Station Server > Version History và xác định file hoặc folder bạn muốn khôi phục.
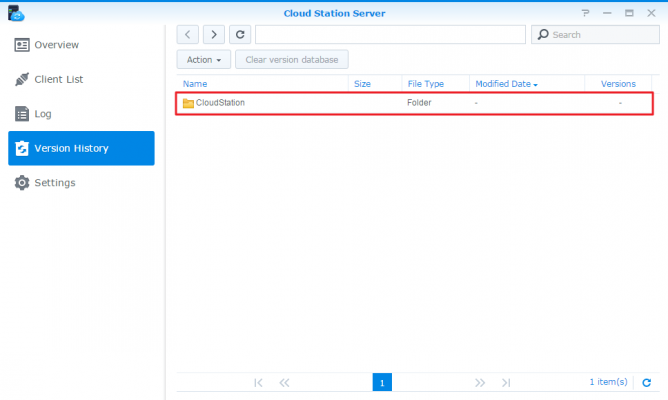
2. Lựa chọn file bạn muốn truy xuất sau đó click Action > Browse previous versions.

3. Chọn phiên bản tệp bạn muốn tải xuống và nhấp vào Download. Hoặc, nếu bạn chắc chắn muốn khôi phục phiên bản đã chọn, hãy nhấp vào Restore và nó sẽ ghi đè phiên bản hiện tại của bạn.
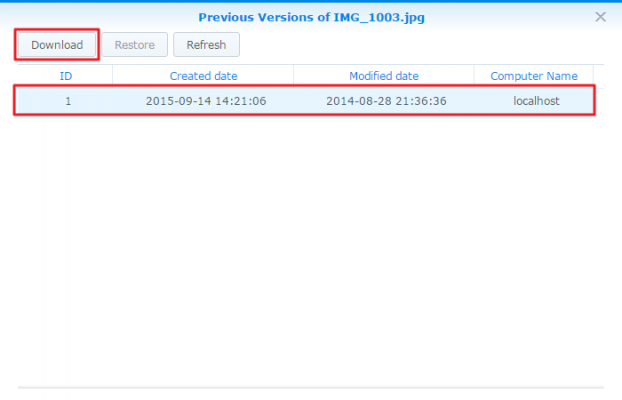






Không có nhận xét nào:
Đăng nhận xét