Bạn vừa mua ổ SSD mới, bạn muốn định dạng ổ SSD để tận hưởng tốc độ khởi động nhanh như gió nhưng không biết phải thực hiện như thế nào? Dưới đây chúng tôi sẽ hướng dẫn cách định dạng ổ cứng SSD mới đơn giản hơn bao giờ hết.
1. Hướng dẫn cách định dạng ổ cứng SSD trên Windows
Dù là ổ cứng gắn trong hay gắn ngoài máy tính, SSD cần được phân vùng (partition) trước khi định dạng. Phân vùng ổ cứng cho phép người dùng chia SSD mới ra thành từng phần khác nhau, hoặc bạn có thể phân ổ cứng chỉ gồm một phân vùng. Về cơ bản, việc phân chia ổ cứng SSD sẽ được tiến hành theo các bước đơn giản sau:
![]() Bước 1: Nhấp chuột phải vào My Computer.
Bước 1: Nhấp chuột phải vào My Computer.
![]() Bước 2: Tại bảng mục lục hiện ra, bạn chọn mục Manage để mở cửa sổ Computer Management.
Bước 2: Tại bảng mục lục hiện ra, bạn chọn mục Manage để mở cửa sổ Computer Management.
![]() Bước 3: Một menu xuất hiện bên trái cửa sổ, nhấn chọn Disk Management (thuộc phần Storage) để tiến hành phân vùng lại ổ cứng. Đối với ổ cứng SSD mới, bạn phải thiết lập ban đầu (initialize) cho ổ cứng. Cụ thể hơn, nếu ổ cứng SSD mới có dung lượng từ 2TB trở lên, bạn chọn GPT, nếu không thì chọn MBR.
Bước 3: Một menu xuất hiện bên trái cửa sổ, nhấn chọn Disk Management (thuộc phần Storage) để tiến hành phân vùng lại ổ cứng. Đối với ổ cứng SSD mới, bạn phải thiết lập ban đầu (initialize) cho ổ cứng. Cụ thể hơn, nếu ổ cứng SSD mới có dung lượng từ 2TB trở lên, bạn chọn GPT, nếu không thì chọn MBR.
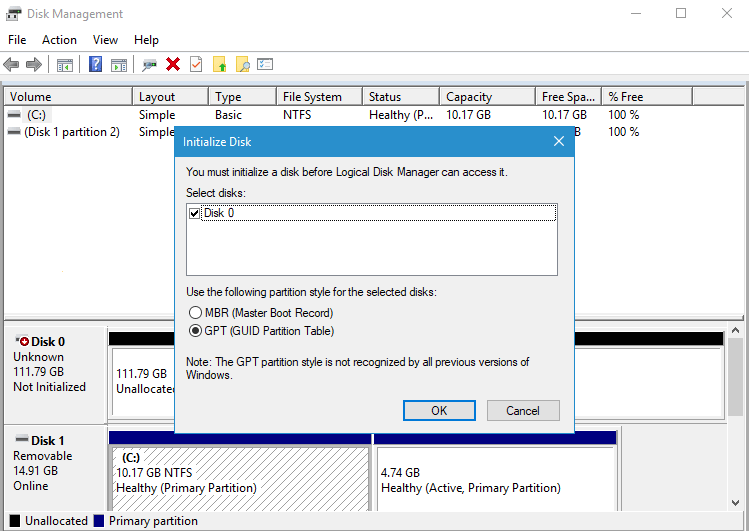
Lúc này, máy tính sẽ trích xuất thông tin tất cả những ổ cứng đang được gắn trên máy tính của bạn. Các ổ cứng đã phân vùng sẽ hiển thị màu xanh dương. Còn các ổ cứng chưa được phân vùng sẽ có màu đen và hiện chữ Unallocated.
Một vấn đề mà chúng tôi thấy có nhiều bạn quan tâm đó là nên dùng định dạng nào cho ổ cứng SSD, MBR hay GPT? Dĩ nhiên, ngoài yếu tố về dung lượng như chúng tôi đề cập ở trên, sẽ còn một số yếu tố khác mà bạn nên cân nhắc kỹ trước khi lựa chọn định dạng cho ổ SSD của mình:
– Trên thực tế, không phải chỉ có định dạng GPT mới dùng cho ổ cứng lớn hơn 2TB. Các ổ cứng dung lượng 3TB và 4TB cũng được định dạng ở MBR, nhưng phải cần đến sự trợ giúp của phần mềm thứ 3, ví dụ như MBR4TB trên Windows.
– Ổ cứng MBR có thể được tạo tối đa 4 phân vùng chính (Primary).
– Việc ổ cứng được định dạng GPT hay MBR ảnh hưởng đến khả năng cài đặt Windows theo chuẩn khởi động của máy. Nếu máy sử dụng chuẩn UEFI, máy chỉ có thể cài đặt Windows trên ổ cứng GPT, tương tự đối với định dạng MBR trên máy tính sử dụng chuẩn Legacy BIOS. Nếu SSD của bạn không thuộc định dạng tương thích với chuẩn định dạng của máy tính, bạn cần thực hiện quá trình chuyển đổi qua lại giữa GPT và MBR mới có thể cài Windows. Để thực hiện quá trình chuyển đổi này mà không bị mất dữ liệu, bạn dùng 2 phần mềm MBR2GPT hoặc AOMEI Partition Assistant.
Tóm lại, bạn cần kiểm tra cụ thể máy tính mình đang dùng chuẩn UEFI hay Legacy BIOS để lựa chọn định dạng phù hợp cho ổ SSD mới.
2. Phân vùng ổ cứng SSD mới
Đối với ổ SSD mới chưa được phân vùng, bạn tiến hành phân vùng theo quy trình gồm những bước cơ bản sau:
![]() Bước 1: Nhấp chuột phải lên vùng màu đen hoặc khu vực màu trắng chưa phân vùng, sau đó chọn New Simple Volume để tạo ổ cứng thành 1 phân vùng (partition).
Bước 1: Nhấp chuột phải lên vùng màu đen hoặc khu vực màu trắng chưa phân vùng, sau đó chọn New Simple Volume để tạo ổ cứng thành 1 phân vùng (partition).
![]() Bước 2: Chọn Next để máy tính hiểu rằng là bạn đang muốn tạo ổ cứng chỉ bao gồm một phân vùng. Ở vùng giá trị “Simple volume size in MB”, bạn chọn bằng với giá trị “Maximum disk space in MB”, sau đó nhấn chọn Next.
Bước 2: Chọn Next để máy tính hiểu rằng là bạn đang muốn tạo ổ cứng chỉ bao gồm một phân vùng. Ở vùng giá trị “Simple volume size in MB”, bạn chọn bằng với giá trị “Maximum disk space in MB”, sau đó nhấn chọn Next.
![]() Bước 3: Gắn nhãn cho ổ cứng và nhấn Next.
Bước 3: Gắn nhãn cho ổ cứng và nhấn Next.
![]() Bước 4: Tiếp tục chọn Format this volume. Ở mục File System, bạn sẽ có 2 sự lựa chọn:
Bước 4: Tiếp tục chọn Format this volume. Ở mục File System, bạn sẽ có 2 sự lựa chọn:
- Chọn chế độ NTFS nếu ổ cứng SSD chỉ dùng trên hệ điều hành Windows
- Chọn chế độ exFAT nếu bạn muốn dùng dữ liệu của ổ cứng SSD trên máy Macs.
– Bước 5: Đối với các mục tiếp theo, bạn thực hiện các bước như sau:
- Chọn Defaut cho mục Allocation unit size.
- Chọn tên cho phân vùng ngay bên dưới phần Volume Label.
- Không chọn bất kỳ chế độ nào ở Perform a quick format hay Enable file and folder compression.
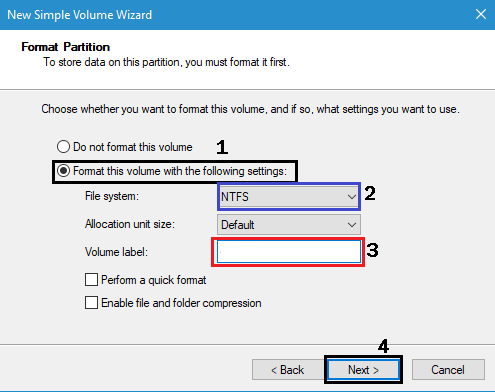
![]() Bước 6: Nhấn Next và kết thúc bằng Finish.
Bước 6: Nhấn Next và kết thúc bằng Finish.
Với các ổ cứng đã được phân vùng, việc đinh dạng SSD mới sẽ thực hiện đơn giản hơn nhiều, chỉ với 4 bước sau đây:
![]() Bước 1: Chọn chế độ Format bằng cách nhấp chuột phải lên thanh màu xanh dương hay vùng màu trắng.
Bước 1: Chọn chế độ Format bằng cách nhấp chuột phải lên thanh màu xanh dương hay vùng màu trắng.
![]() Bước 2: Chọn tên cho phân vùng dưới mục Volume Label. Phần File System, bạn làm tương tự như bước 4 và bước 5 ở trên để tiếp tục cấu hình cho hệ thống.
Bước 2: Chọn tên cho phân vùng dưới mục Volume Label. Phần File System, bạn làm tương tự như bước 4 và bước 5 ở trên để tiếp tục cấu hình cho hệ thống.
![]() Bước 3: Sau khi hoàn tất các tùy chọn, nhấn OK và xác nhận quá trình.
Bước 3: Sau khi hoàn tất các tùy chọn, nhấn OK và xác nhận quá trình.
3. Định dạng ổ cứng SSD mới để cài đặt Windows
Đối với việc định dạng ổ cứng SSD để cài đặt Windows và chuyển hệ điều hành sang chịu tải trên SSD sẽ có nhiều điểm khác biệt. Lúc này, bạn cần đến 1 cứng cài Win hoặc USB boot khôi phục hệ thống và làm theo các bước sau:
![]() Bước 1: Cho đĩa Win hoặc USB boot khởi động vào máy tính và tiến hành khởi động máy từ đĩa hoặc USB.
Bước 1: Cho đĩa Win hoặc USB boot khởi động vào máy tính và tiến hành khởi động máy từ đĩa hoặc USB.
![]() Bước 2: Bạn chọn ngôn ngữ cho máy, chọn chấp nhận các điều khoản của Windows và chọn tiếp Custom (advanced)
Bước 2: Bạn chọn ngôn ngữ cho máy, chọn chấp nhận các điều khoản của Windows và chọn tiếp Custom (advanced)
![]() Bước 3: Bạn có thể xóa các phân vùng cũ bằng cách nhấn vào phân vùng cần xóa và nhấn Drive options (advanced) sau đó nhấn Delete. Để tạo phân vùng mới, bạn click chọn vào vùng chưa được phân vùng (unallocated), nhấn Drive options (advanced) sau đó chọn New.
Bước 3: Bạn có thể xóa các phân vùng cũ bằng cách nhấn vào phân vùng cần xóa và nhấn Drive options (advanced) sau đó nhấn Delete. Để tạo phân vùng mới, bạn click chọn vào vùng chưa được phân vùng (unallocated), nhấn Drive options (advanced) sau đó chọn New.
![]() Bước 4: Sau khi tạo phân vùng, bạn sẽ được yêu cầu chọn Format phù hợp. Sau khi quá trình định dạng ổ cứng SSD mới hoàn tất, bạn nhấn Next để cài đặt Windows. Lúc này, bạn được yêu cầu tạo phân vùng để chứa tập tin khôi phục hệ thống.
Bước 4: Sau khi tạo phân vùng, bạn sẽ được yêu cầu chọn Format phù hợp. Sau khi quá trình định dạng ổ cứng SSD mới hoàn tất, bạn nhấn Next để cài đặt Windows. Lúc này, bạn được yêu cầu tạo phân vùng để chứa tập tin khôi phục hệ thống.
Xem thêm:
- Lắp song song ổ SSD và HDD được không?
- Máy tính không nhận ổ cứng ngoài phải làm sao?
Về cơ bản, các bước thực hiện định dạng ổ cứng SSD mới không xóa hoàn toàn nôi dung được lưu trữ trên ổ. Do đó, nếu trường hợp lỡ định dạng nhầm ổ cứng khác mà bạn chưa cài đặt sao lưu, bạn cũng đừng quá lo lắng vì có thể dùng các công cụ khôi phục để lấy lại dữ liệu. Chúc bạn thực hiện thành công.






Không có nhận xét nào:
Đăng nhận xét